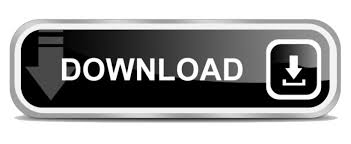
The Design mode helps us to edit the type of controls properties and to assign a name to the control.In the Developer tab we can find the controls that are needed to create a form.Make sure that your Developer tab is enabled.Read on for all the details -:) Word fillable formsįollow the process below to quickly create a Word form:
DEVELOPER TAB EXCEL 2016 FOR MAC HOW TO
Can you tell how to create basic fillable forms in Word? But now I am in need to create a simple form to capture some colleague feedback on an initiative i am leading at work. This video lesson is from our complete Word tutorial, titled “ Mastering Word Made Easy v.2019 and 365.I usually prefer working with Microsoft Word when creating any important documents. The following video lesson, titled “ Displaying the Developer Tab,” shows you how to show the Developer tab in Word. Show the Developer Tab in Word: Video Lesson To hide the display of the Developer tab of the Ribbon of Word, repeat the same steps listed above, again, but un-check the checkmark next to the “Developer” tab category in step #5, instead.Instructions on How to Hide the Developer Tab of the Ribbon in Word Then click the “OK” button in the lower-right corner of this dialog box to close it.Check the checkmark next to the “Developer” tab category to enable its display.To the right, use the “Customize the Ribbon:” drop-down to select the “Main Tabs” category, if needed.Click the “Customize Ribbon” category at the left side of the “Word Options” dialog box.Then click the “Options” command at the left side of the Backstage view to open the “Word Options” dialog box.To show the Developer tab in Word, click the “File” tab of the Ribbon.Show the Developer Tab in Word: Instructions Instructions on How to Show the Developer Tab of the Ribbon in Word This time, un-check the checkmark next to the “Developer” tab category to hide its display in the Ribbon again. To hide the display of the Developer tab in the future, repeat these same steps again. How to Hide the Developer Tab of the Ribbon in Word Show the Developer Tab in Word – Instructions: A picture of a user enabling the display of the Developer tab of the Ribbon in Word within the “Word Options” dialog box. Then click the “OK” button in the lower-right corner of this dialog box to close it and show the Developer tab in Word. Then check the checkmark next to the “Developer” tab category to enable its display. To the right, use the “Customize the Ribbon:” drop-down to select the “Main Tabs” category, if needed. In the “Word Options” dialog box, click the “Customize Ribbon” category at the left side of the dialog box. Doing this then opens the “Word Options” dialog box. Then click the “Options” command at the left side of the Backstage view. To show the Developer tab in Word, click the “File” tab of the Ribbon. How to Show the Developer Tab of the Ribbon in Word However, advanced users who want to create forms or write macros using VBA must first show the Developer tab in Word. Normally, this tab of the Ribbon is hidden in Word, as most users do not need access its features. The first step to create forms in Word you can send to others is to show the Developer tab in Word.
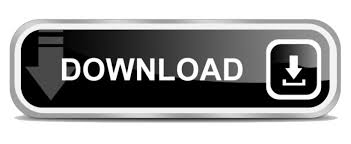

 0 kommentar(er)
0 kommentar(er)
